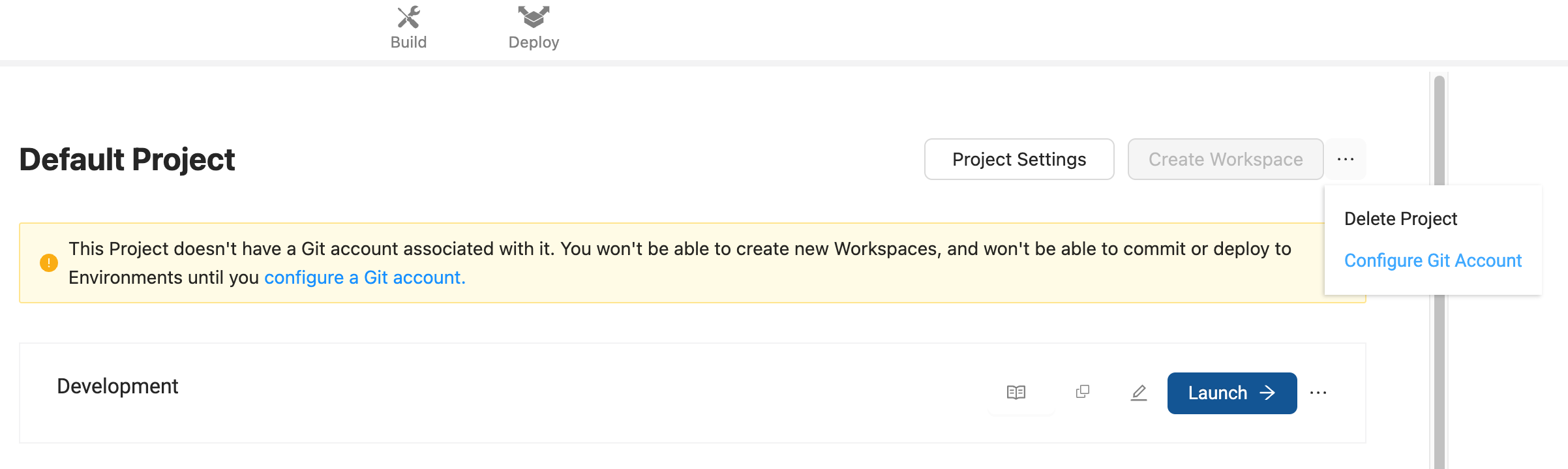Set Up Version Control
You’ll set up version control when creating a new project in Coalesce.
Take a look at Step: 1 Setup Version Control, which contains videos and in-depth steps.
Before You Begin
Before you begin setting up version control, ensure you have the following prerequisites in place.
Git Requirements
- Review the Coalesce Git Requirements documentation for detailed information about supported Git providers and configurations.
- Your Git repository must be accessible via HTTPS.
- For new repositories, they must be completely empty (no Readme files or .gitignore files).
Network Requirements
- If you're using allowed IP addresses or a self-hosted instance with a firewall, review the Network Requirements to allow inbound traffic from Coalesce.
- Self-hosted repositories must be accessible on the public internet.
Get a Personal Access Token (PAT)
Many cloud Git providers have transitioned from traditional username and password authentication for remote repository access to a more secure method known as token authentication or Personal Access Tokens (PAT). Coalesce requires a PAT.
- GitHub - Create a fine grained access token. You'll need to select which repositories you want Coalesce to have access to. Use the following permissions:
- Contents: Read and Write
- Bitbucket Token Generation Instructions. Use the following permissions:
- Repositories: read & write
- GitLab Token Generation Instructions. Use the following permissions:
read_repositorywrite_repository
- Azure DevOps Token Generation. Use the following permissions:
- Work Items: Read, write, & manage
- Code: Read, write, & manage
- Packaging: Read, write, & manage
For video guides for each provider, go through our step-by-step setup instructions.
Gather Your Git Information
You’ll need the following information ready to connect your account.
| Field | Description | Example |
|---|---|---|
| Account Nickname | Friendly description of this git account | GitHub |
| Git Username | Your git username/account name | jack-bauer |
| Token | The git user's authorization token | ghp_abcdefghijklmnopqrstuvwxyz0123456789 |
| Author Name | Name of the git user | Jack Bauer |
| Author Email | The git user's email | jack.bauer@example.com |
Git Username in Repo URL
By default, some Git providers include a Git username in the repo URL. Example https://myusername@bitbucket.org/customer_projects/my-edw.git.
While URLs like this are currently allowed, any authentication information in them is ignored since git URLs can be shared across multiple Coalesce users.
Coalesce will instead use the value of Git Account when authenticating.
Git Author Information
The Author Name and Email in your Git Settings do not have to match the name and email that are registered on your Git Account. No verification is completed on these values. These two values, Author Name and Author Email, are used when making commits to your Git repository to identify the person who made the commit.
The Git username you input in your Git Settings must match your username in your Git provider.
Connect Git to Coalesce
There are multiple ways to connect Git to Coalesce, depending on where you are in the app.
New Repos
Follow the instructions for your Version Control Provider. Make sure to skip the step to create a Readme or add a .gitignore. The repo must be empty.
When adding a new repository to Coalesce, it must be empty. This includes Readme and .gitignores.
When you make your first commit to Coalesce, it will include Node metadata. Do not delete this data. Review What Gets Committed.
-
Go to the Project page. If you are on the Build page , click the back arrow.
-
Click the plus sign(+) next to Projects.
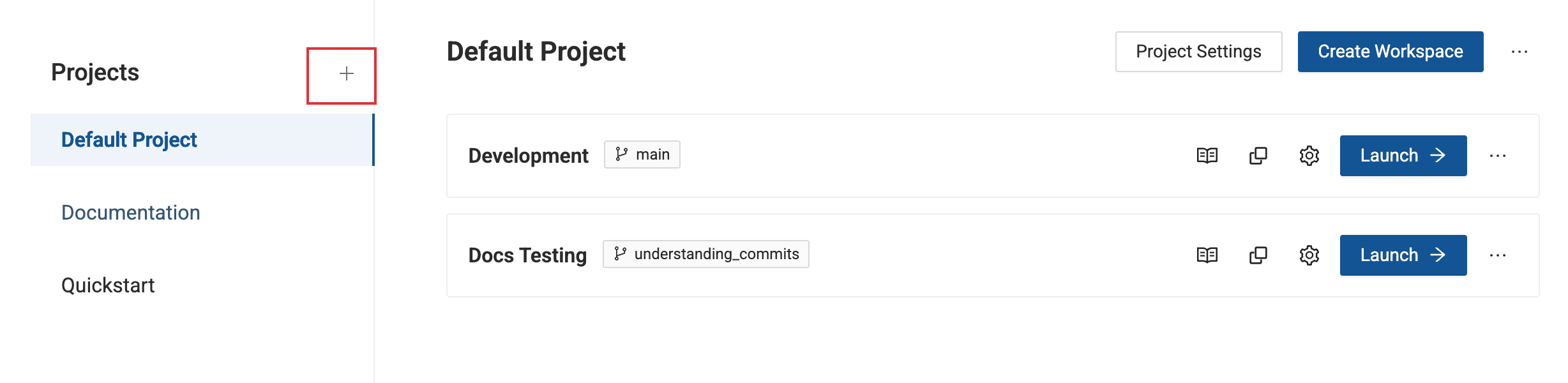
-
Enter the Project name and description. Click Next.
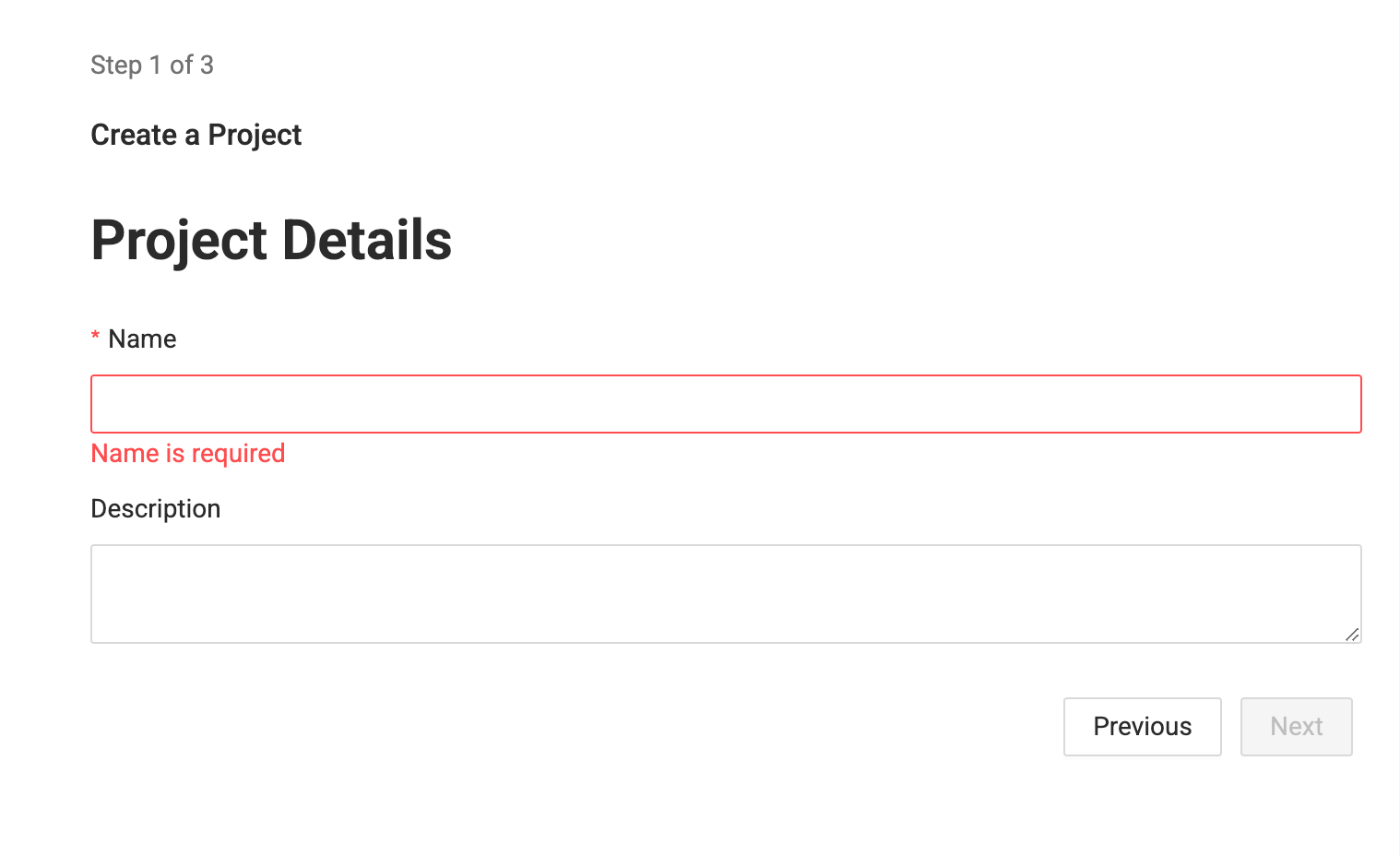
-
Enter you version control repository URL. You can Skip and Create to start using the project, but you won't be able to deploy.
- Coalesce supports many providers.
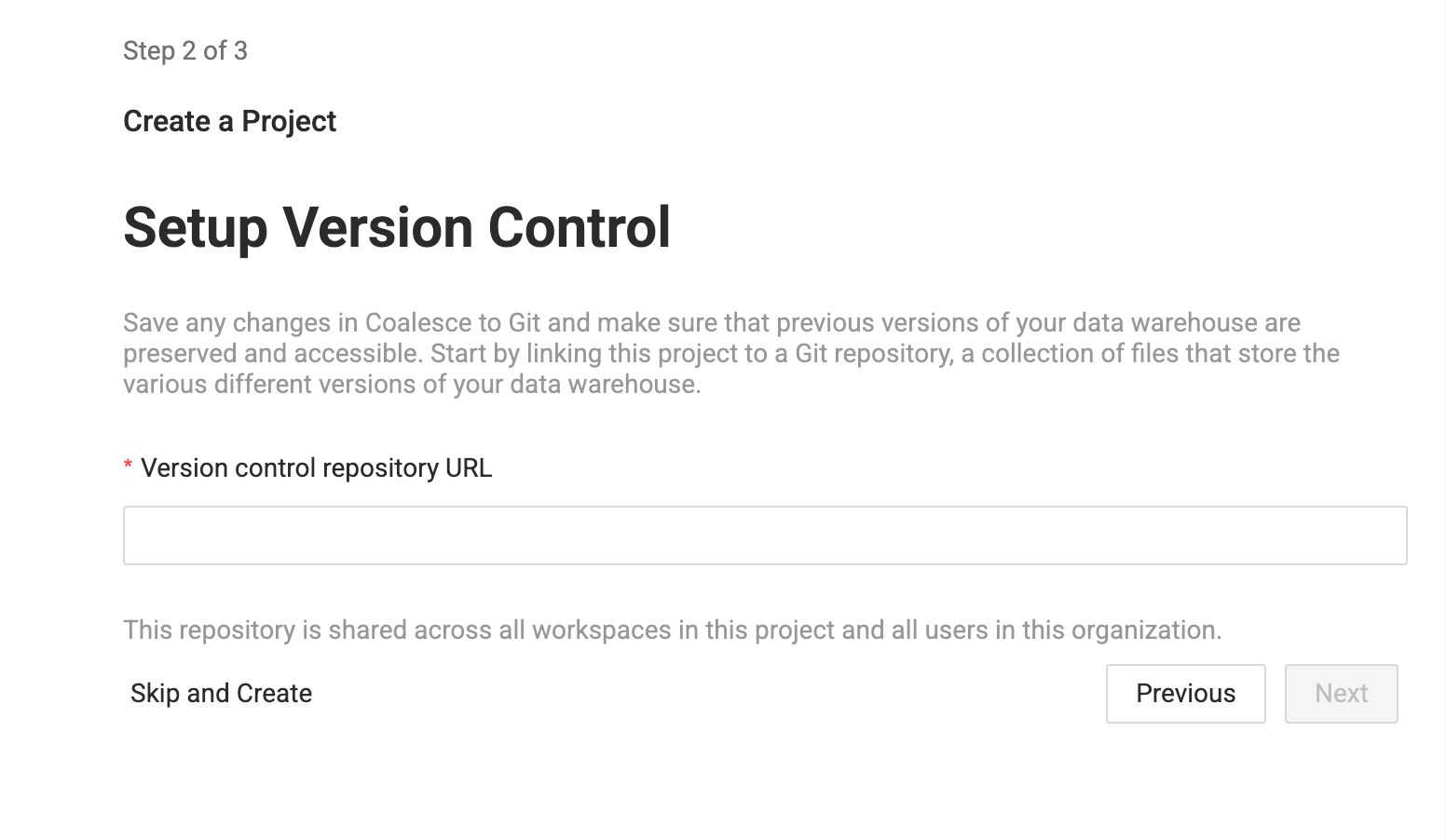
-
Then select an account to use. It should be able to view and make requests to the Git repo in the previous step.
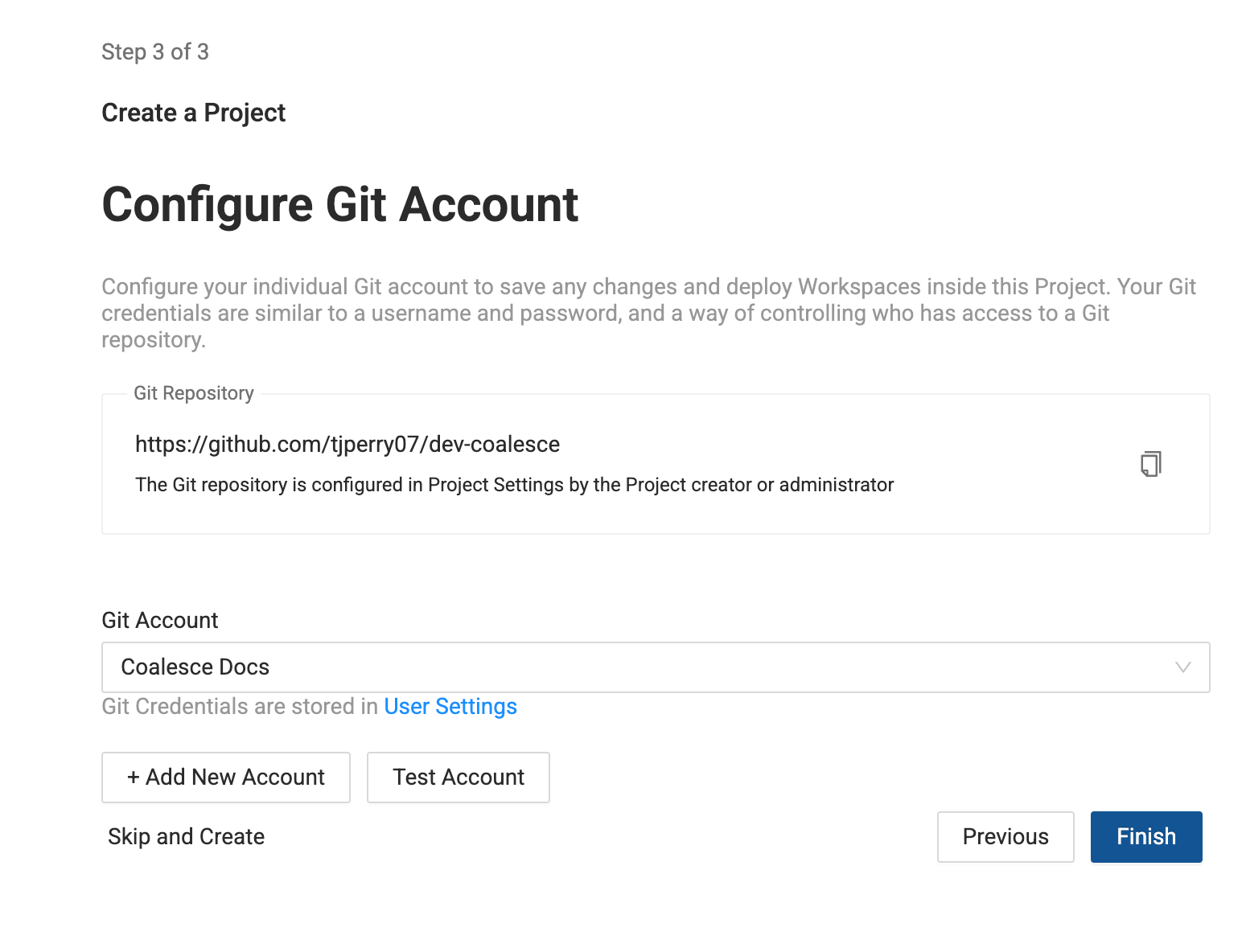
-
If you don't a repo configured, then click Add New Account.
- Enter an account nickname. This will displayed in the interface.
- Enter the Git username and token. This will be either the GitLab, Git, Azure, or Bitbucket App Password.
- Enter the Author Name, which identifies the committer.
- Enter the Author Email, which identifies the committer email.
- Click Add.
- Select the Git account you just created in the drop down, then click Test Account.
-
Once successful, click Finish.
-
Now that you've added a Project, you need to add a Workspace.
Existing Project
There are two places you can add Git to an existing project, either through the Problem Scanner or the Project Dashboard.
An existing project is one that was created with Coalesce. Attempting to add data from other sources will result in an error.
Add Git Using the Problem Scanner
Go to your Development Workspace, click the relevant Problem Scanner entry, then follow on-screen prompts to edit URL and select the desired git account for that Workspace Project.
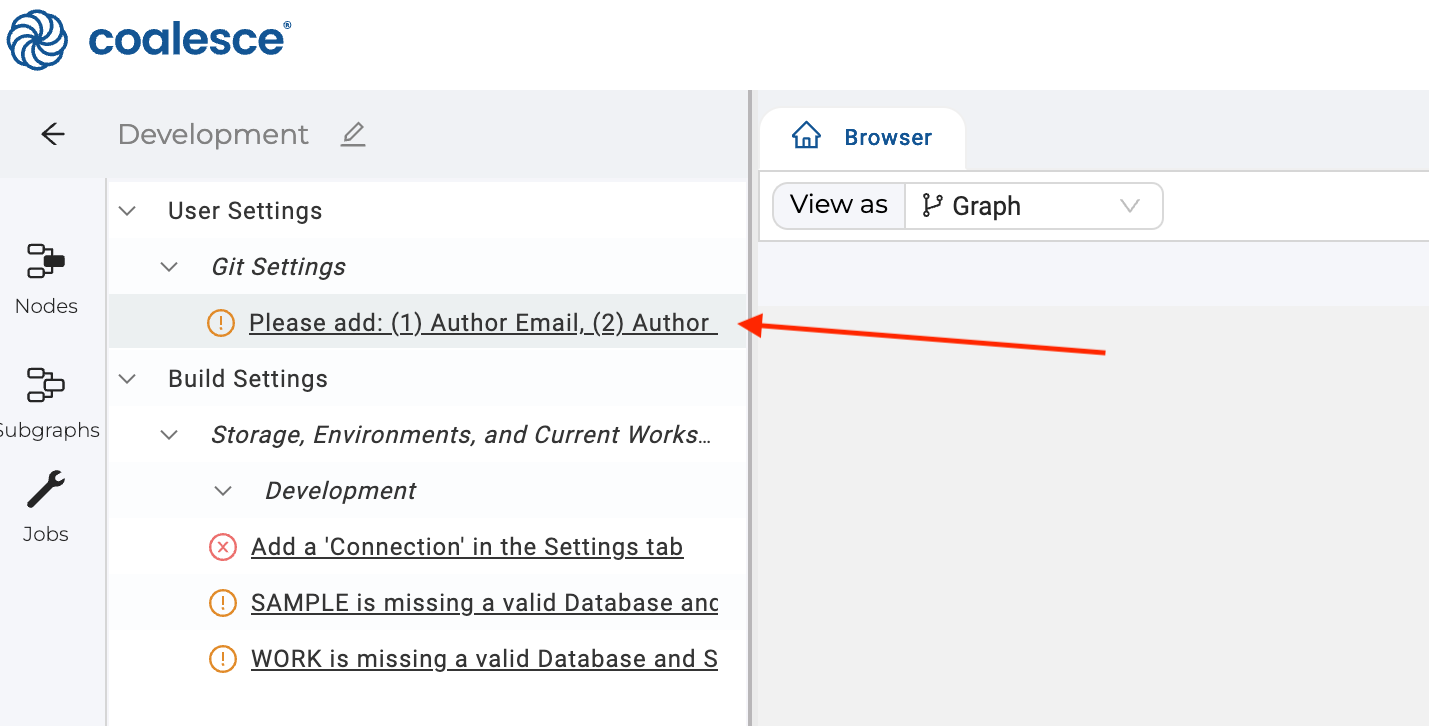
Add Through the Project Dashboard
Next to Create Workspace, select the ellipses and Configure Git Account.