Projects
In Coalesce, your work is organized into Projects. It's similar to a folder on your computer that helps organize your work. Projects can be organized by purpose, department, or business area.
In the following example of a Coalesce Organization that has 5 Projects, Data Foundations, Compliance, Campaign Analysis, Financial Analysis, and Revenue Operations.
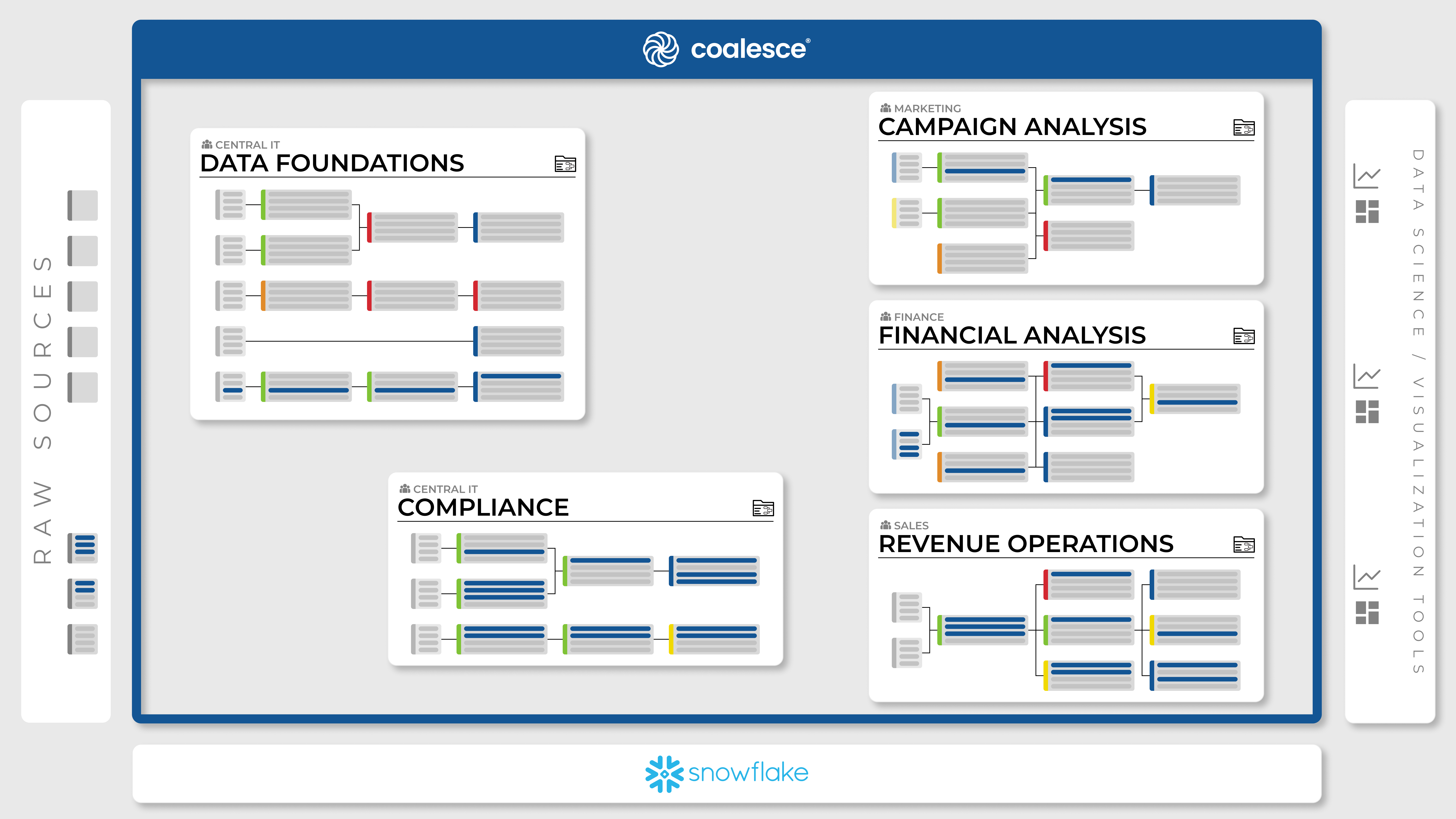
Each Project in Coalesce is tied to a single Git repository, which allows for easy version control and collaboration. Within a project, you can create one or multiple Workspaces, each with its own set of code and configurations.
Each Project and Workspace has its own set of deployable Environments, which can be used to test and deploy code changes to production, development, and QA.
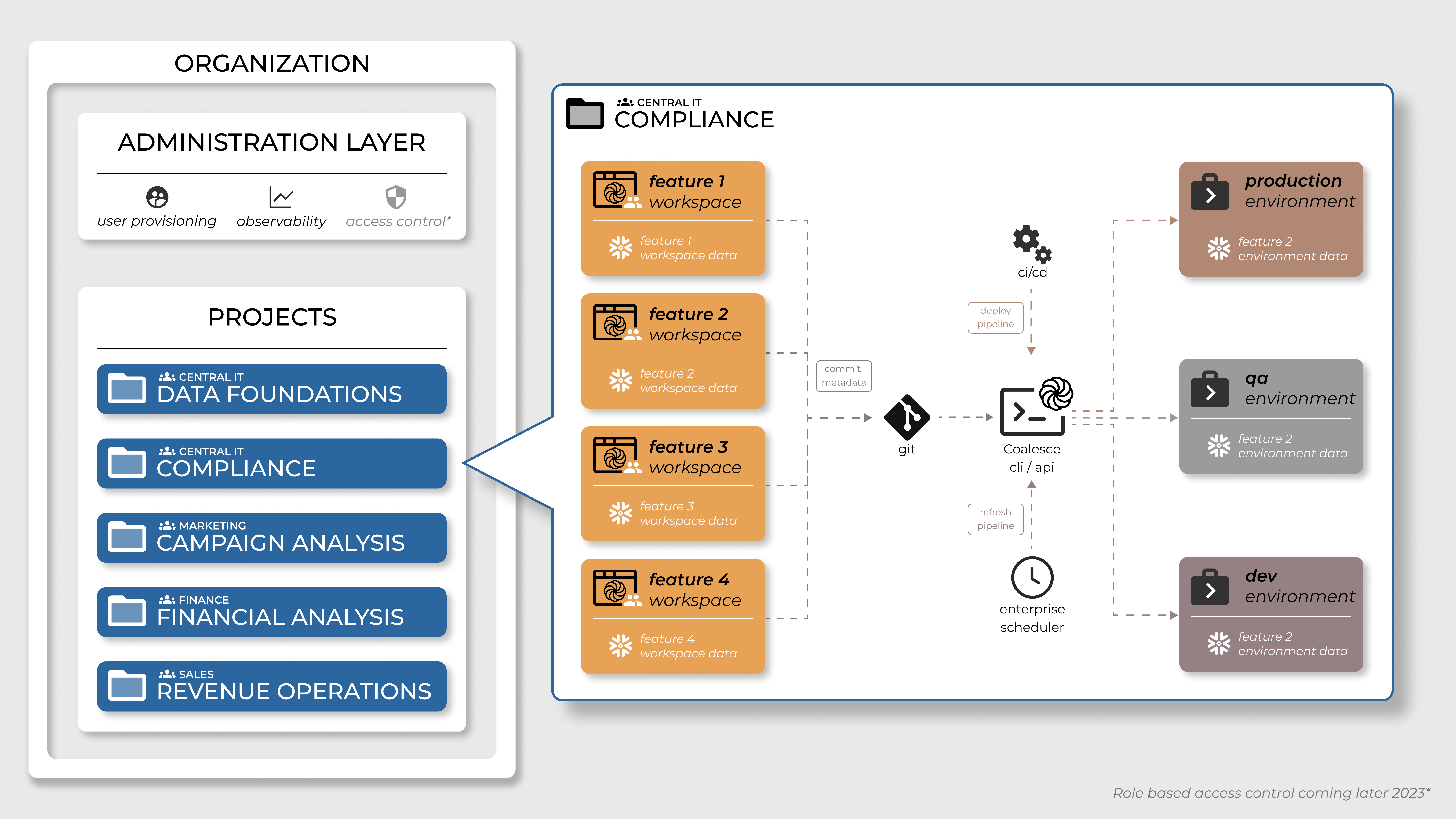
It's a good idea to use one Git repository per project.
Manage Your Projects
For an in-depth guide on creating Projects, take a look at Step 2: Create Your Project.
Create a Project
- Go to the Project page. If you are on the Build page , click the back arrow.
- Click the plus sign(+) next to Projects.
- Enter the Project name and description. Click Next.
- Enter you version control repository URL. You can Skip and Create to start using the project, but you won't be able to deploy.
- Then select an account to use. It should be able to view and make requests to the Git repo in the previous step.
- If you don't a repo configured, then click Add New Account.
- Once successful, click Finish.
Copying Project Objects
As part of Projects, there is copy functionality than can make copying Nodes, Macros, Jobs, Subgraphs, and Storage Locations (excluding mappings) from one Workspace to another. Jobs and Subgraphs have their definition copied over, but the Nodes themselves will not be copied over. You can access it by clicking on the ellipsis next to an individual Workspace and follow the interface prompts from there. Learn more in When To Use Copy Objects, Duplicate, or Create New Project.
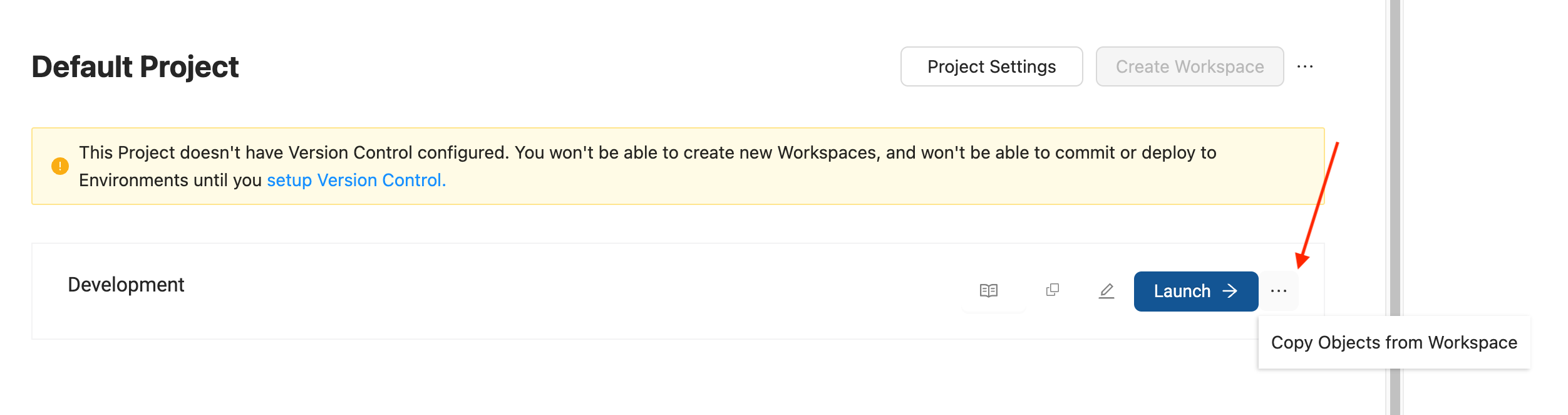
Deleting a Project
To delete an existing Project, you can click the ellipsis next to the relevant one and select Delete Project. A confirmation window will appear, and once you confirm, the Project will be deleted.

What's Next?
- Step 2: Create Your Project - Go in depth on creating a new project.