Node Definition
Written in YAML, the Node Definition is where you specify the UI elements and other configurations that should be available for Nodes. This includes the Node's color, its materialization options (table or view), business keys, and more.
For a full list, see the Node Definition Reference.
Node Definition Example
capitalized: Hydrated Dimension
short: DIM
tagColor: '#1E339A'
plural: Dimensions
config:
- groupName: Options
items:
- type: materializationSelector
isRequired: true
default: table
options:
- table
- view
- type: multisourceToggle
enableIf: "{% if node.materializationType == 'table' %} true {% else %} false {% endif %}"
- type: businessKeyColumns
isRequired: true
- type: changeTrackingColumns
isRequired: false
- type: overrideSQLToggle
enableIf: "{% if node.materializationType == 'view' %} true {% else %} false {% endif %}"
- displayName: Enable Tests
attributeName: testsEnabled
type: toggleButton
default: true
- displayName: Pre-SQL
attributeName: preSQL
type: textBox
syntax: sql
isRequired: false
- displayName: Post-SQL
attributeName: postSQL
type: textBox
syntax: sql
isRequired: false
- groupName: Dropdown Selector Example
items:
- type: dropdownSelector
displayName: My Dropdown Selector
attributeName: myDropdown
default: option1
options:
- option1
- option2
isRequired: true
systemColumns:
- displayName: '{{NODE_NAME}}_KEY'
transform: ''
dataType: NUMBER
placement: beginning
attributeName: isSurrogateKey
- displayName: SYSTEM_VERSION
transform: ''
dataType: NUMBER
placement: end
attributeName: isSystemVersion
- displayName: SYSTEM_CURRENT_FLAG
transform: ''
dataType: VARCHAR
placement: end
attributeName: isSystemCurrentFlag
- displayName: SYSTEM_START_DATE
transform: CAST(CURRENT_TIMESTAMP AS TIMESTAMP)
dataType: TIMESTAMP
placement: end
attributeName: isSystemStartDate
- displayName: SYSTEM_END_DATE
transform: CAST('2999-12-31 00:00:00' AS TIMESTAMP)
dataType: TIMESTAMP
placement: end
attributeName: isSystemEndDate
- displayName: SYSTEM_CREATE_DATE
transform: CAST(CURRENT_TIMESTAMP AS TIMESTAMP)
dataType: TIMESTAMP
placement: end
attributeName: isSystemCreateDate
- displayName: SYSTEM_UPDATE_DATE
transform: CAST(CURRENT_TIMESTAMP AS TIMESTAMP)
dataType: TIMESTAMP
placement: end
attributeName: isSystemUpdateDate
mappingColumns:
- headerName: My Mapping Column Name
attributeName: myMappingColumn
type: textBox
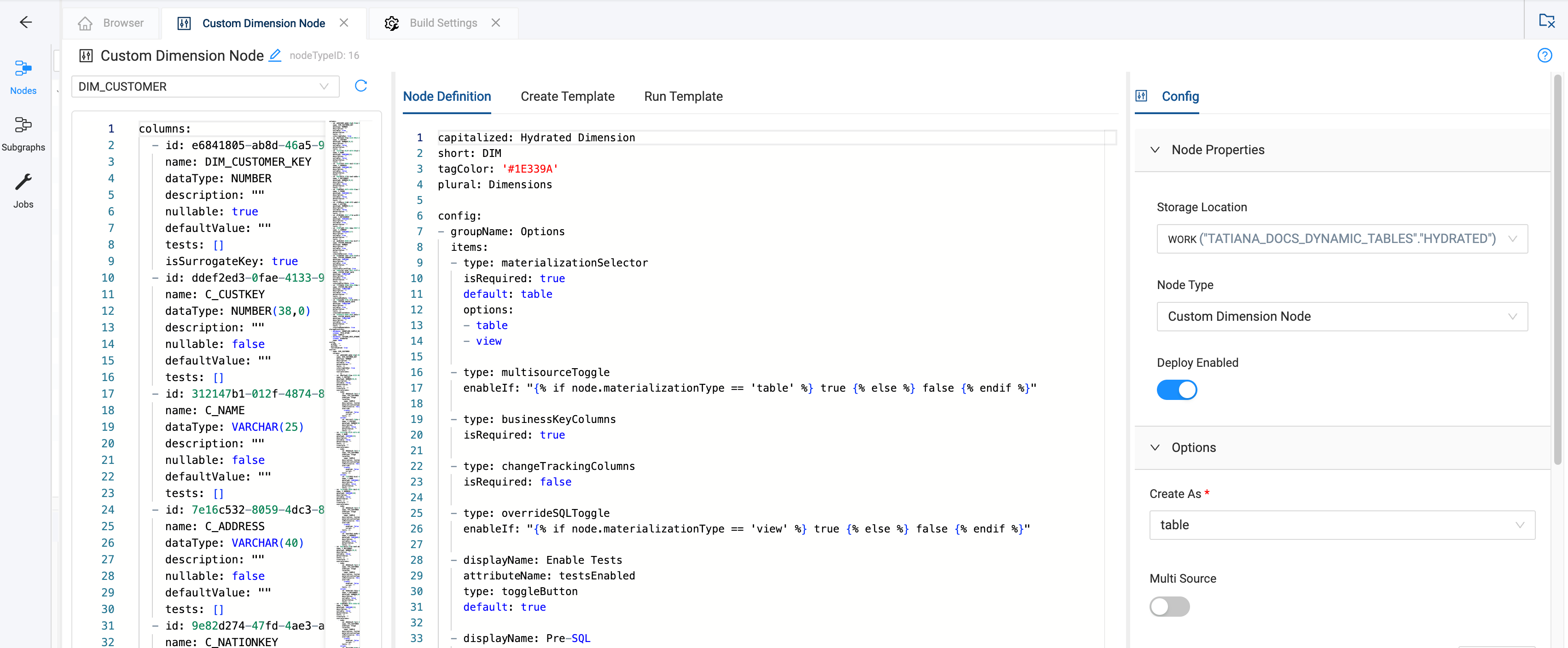
Node Properties
Nodes will always have an auto-generated Node Properties section. It contains:
- Storage Location - Logical storage location representing the database and schema which are mapped in the Workspace/Environment's Storage Mappings.
- Node Type - The name of the type of node. This could be user-defined or a core option. This can be changed by clicking the pencil next to the Node Type.
- Deploy Enabled - This toggle determines if a Node will be included in a deployment. By default, all Nodes in a Workspace are included in a deployment, this allows changing that behavior.
If a Node exists on the target environment and deploy is disabled, the next deployment will cause that Node's table to be dropped.
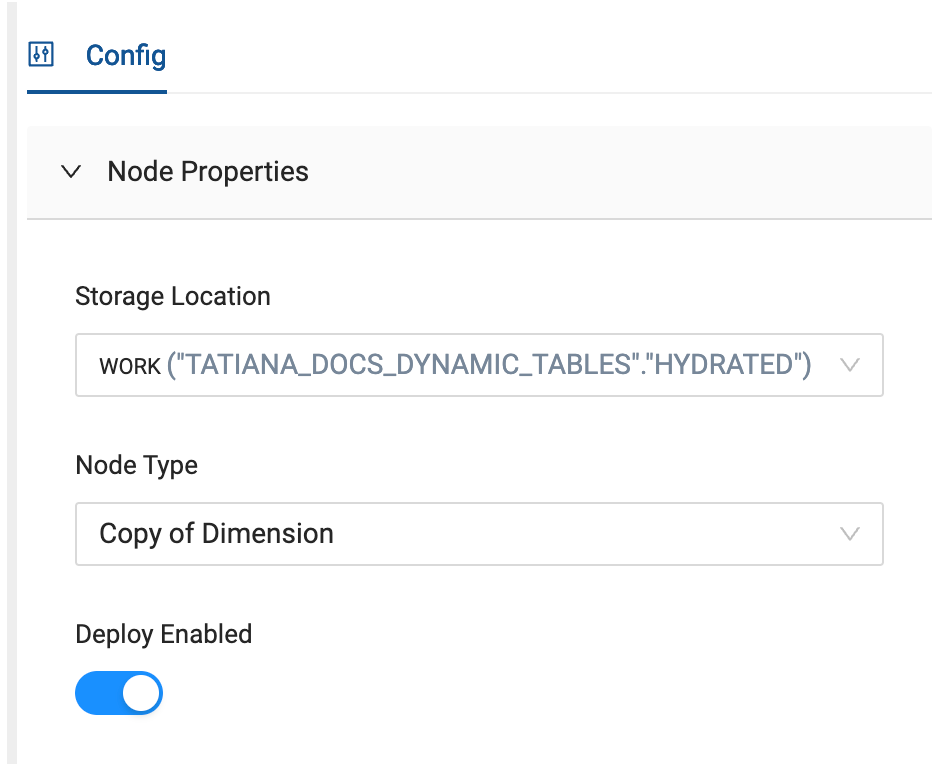
Node Definition Config
The config section is where you’ll add in UI elements for the user such as a dropdown or business key toggle and then use it in Macros, Create Template, and Run Template.
In the config for the Node below, there is groupName:Options which contains the materializationSelector, multisourceToggle, businessKeyColumns, changeTrackingColumns, and other options. These correlate to the elements shown in the options. These are pre-built elements you can use.
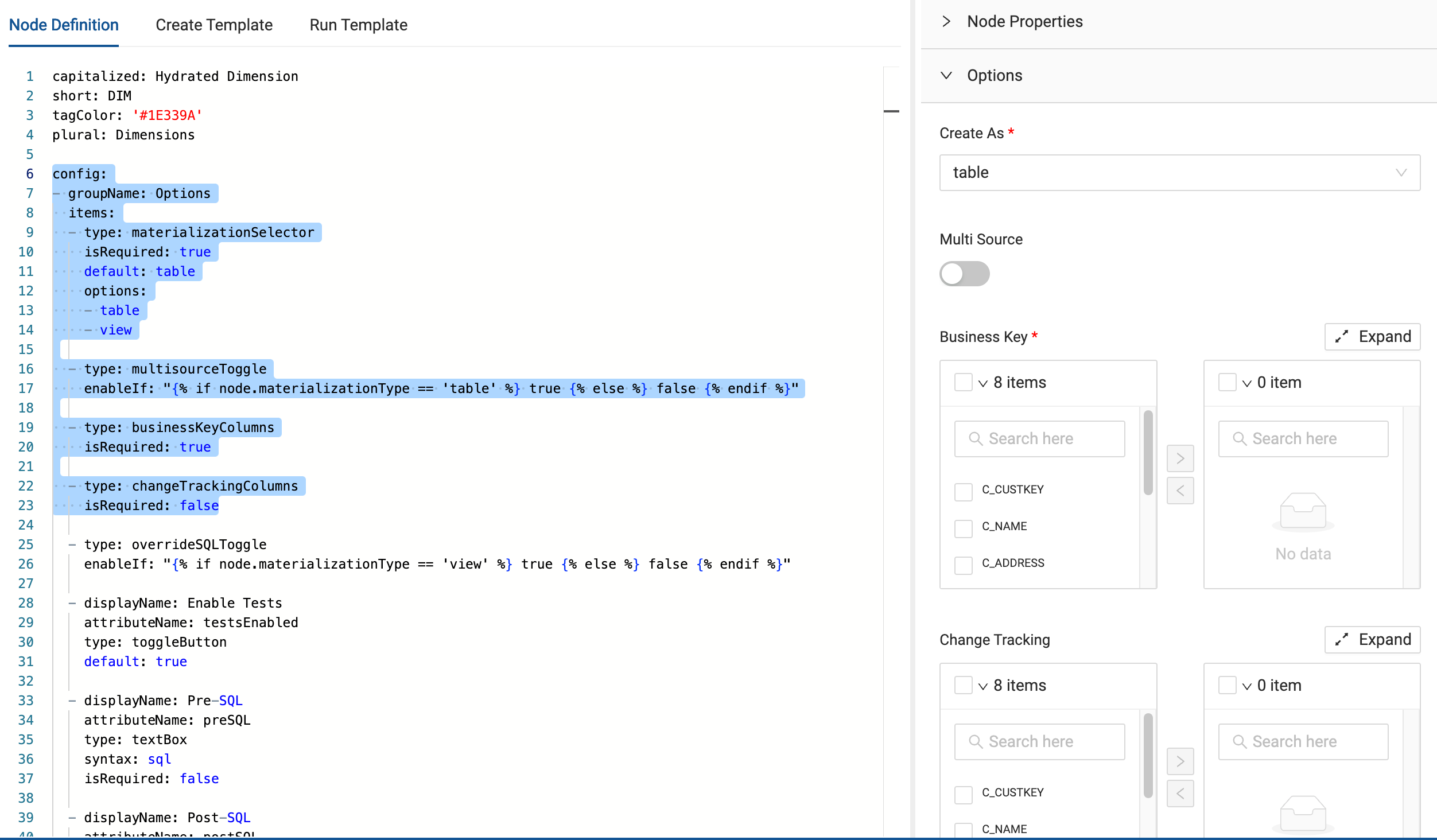
Adding Groups
Groups are where you can organize Node options. For example, the after the group labeled Options, there is a new group called Dropdown Selector Example. This adds a new group with a generic drop down selector that requires the user to select information. Using generic elements is a good way to get custom input.
- groupName: Dropdown Selector Example
items:
- type: dropdownSelector
displayName: My Dropdown Selector
attributeName: myDropdown
default: option1
options:
- option1
- option2
isRequired: true
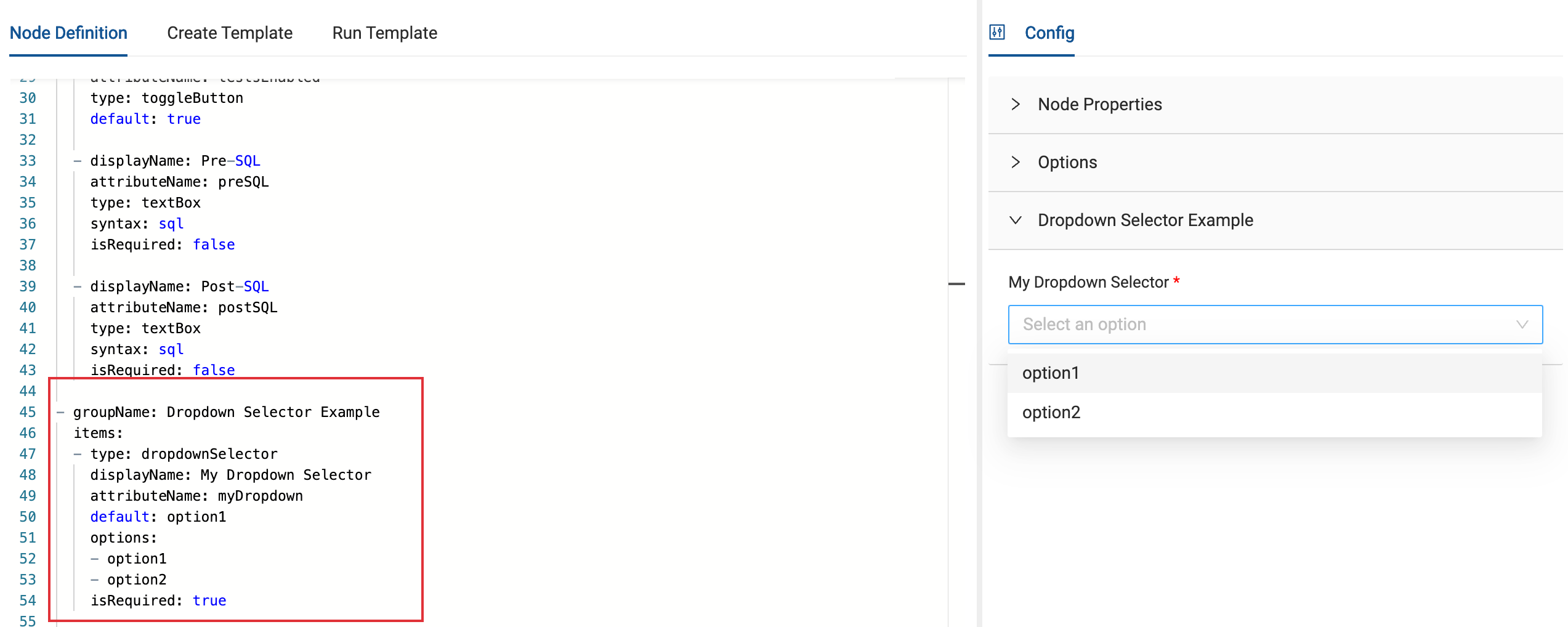
System Columns
System columns add additional columns to a Node when first initialized. System columns can be customized using transforms. In the following image you can see multiple system columns in the Node Definition. System columns can be customized such as placement and the display name accepts Jinja.
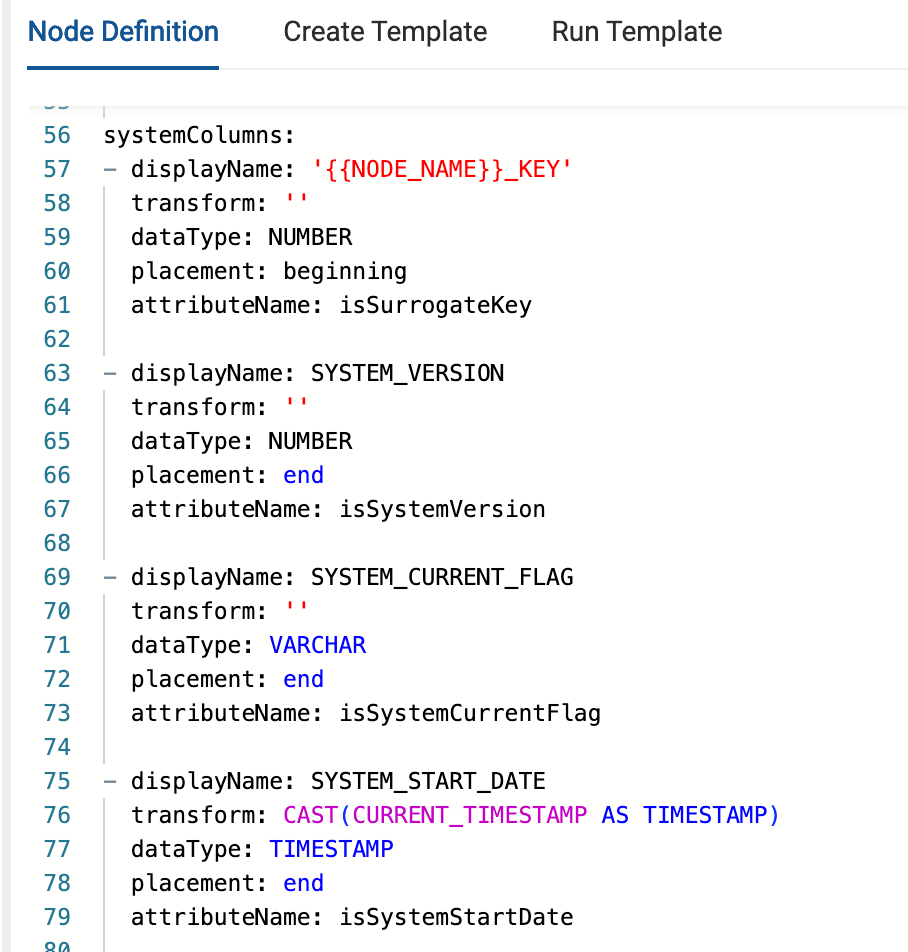
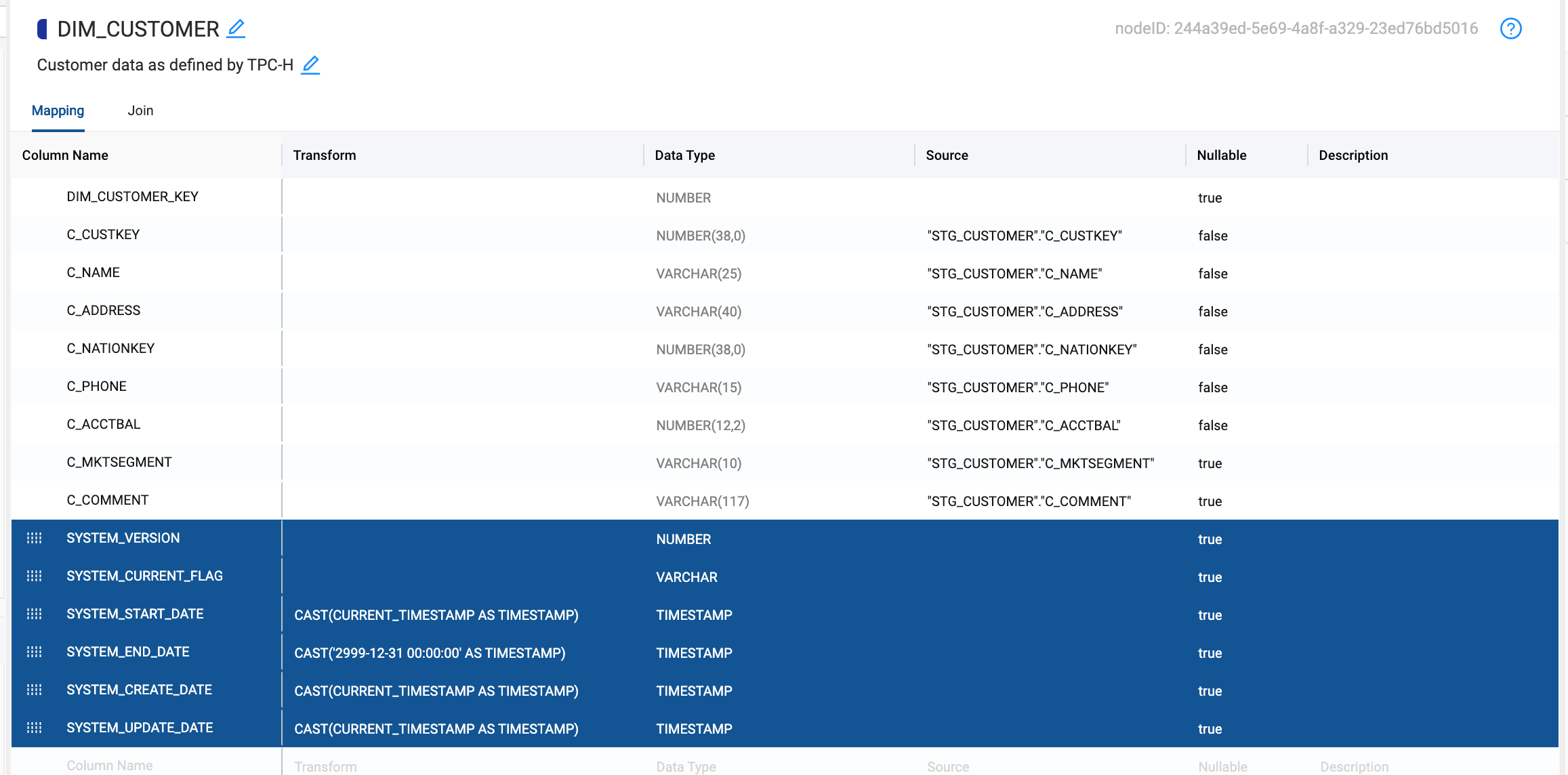
Here is an example of a system column that will appended to the beginning of the columns, so it appears as the first column. These only appear on initialization, so you might need to add a new Node to see the systemColumns.
You can use Jinja templating in the Node Definition, here it’s being used to get the Node Name. The attributeName is used in the Create or Run template to access the data.
systemColumns:
- displayName: '{{NODE_NAME}}_CREATED_BY_COALESCE'
transform: ''
dataType: NUMBER
placement: beginning
attributeName: isCustomName
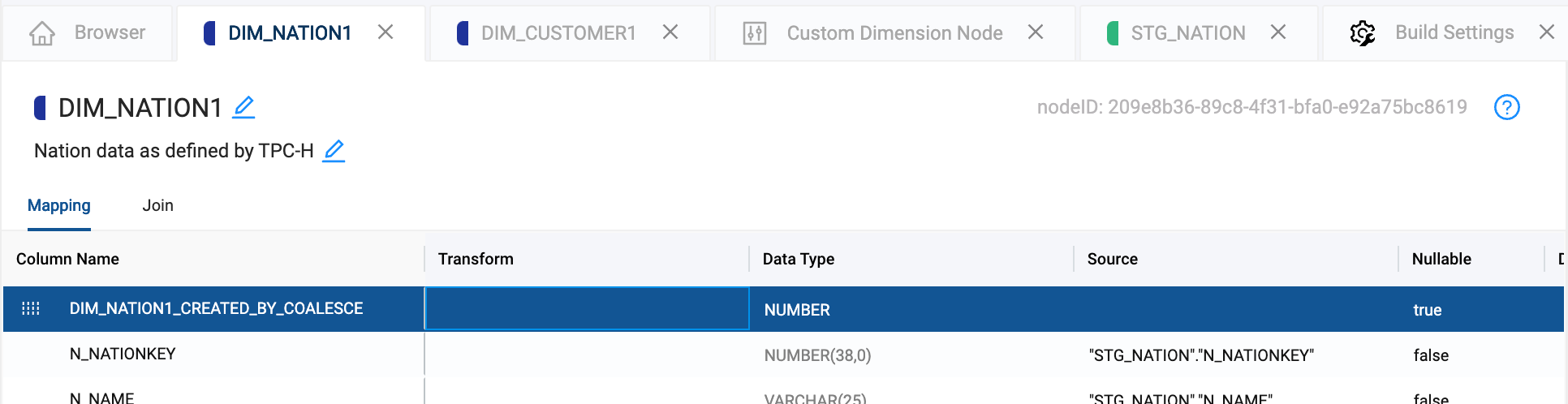
System columns are only added to a Node when the Node is first created on the graph. When adding new system columns to a user defined Node, these system columns will not immediately be available in the metadata of the current node you are editing.
For these changes to take effect, you must create a new Node of this type on your graph. You must select this new Node in the Node Type Editor to continue authoring it.
Mapping Columns
Mapping columns append additional metadata to the mapping grid. They are added as a column and are always a textbox.
mappingColumns:
- headerName: My Mapping Column Name
attributeName: myMappingColumn
type: textBox

My Mapping Column Name added